Azure Marketplace Deployment¶
| Go to the Azure Marketplace. | 
|
| In the Search for solutions bar, type pixstor | 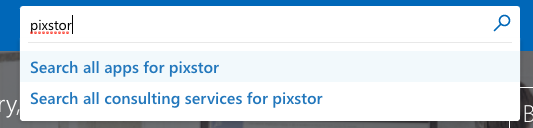
|
| In the results, under Create, select pixstor cloud with ngenea | 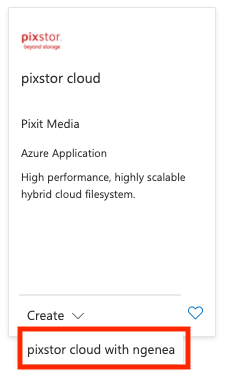
|
Basic Configuration
Click Next: Pixstor Config |
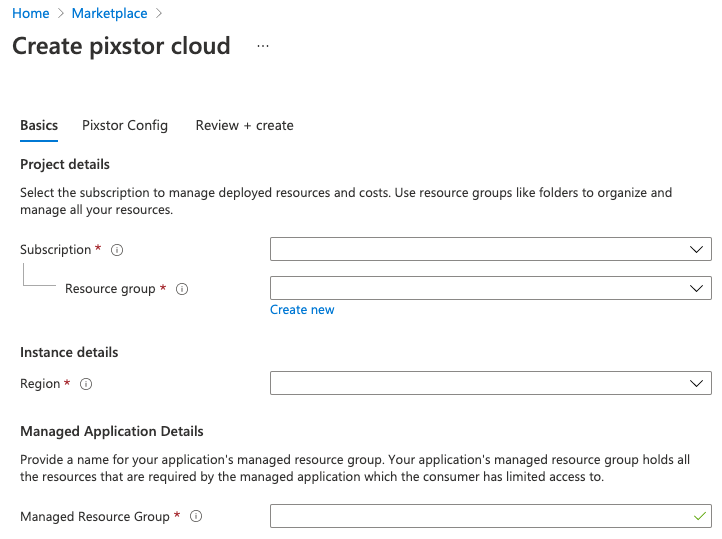
|
Pixstor Configuration
Click Next: Review + create |
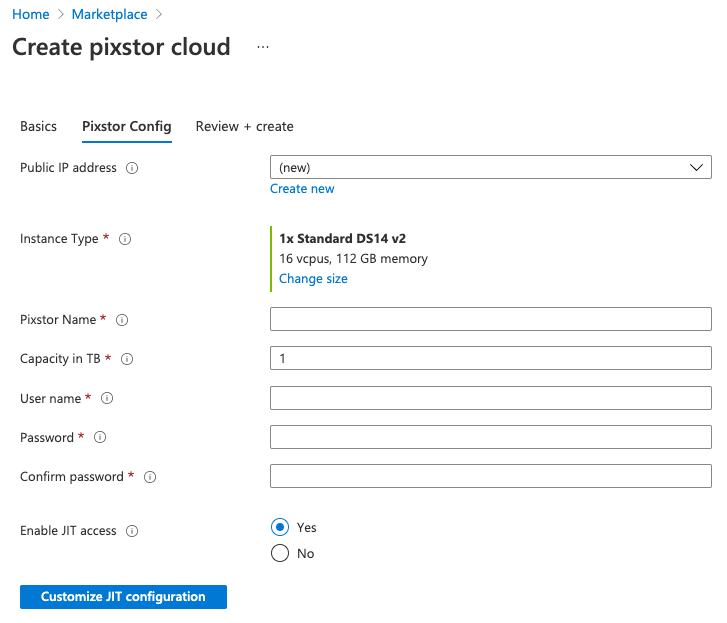
|
| In the Review + create section, check the I agree checkbox | 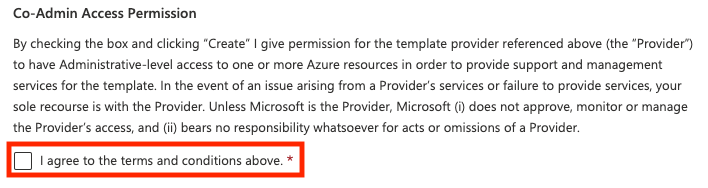
|
| Then select the Create button | 
|
| Once the deployment has completed, select the Go to resource button | 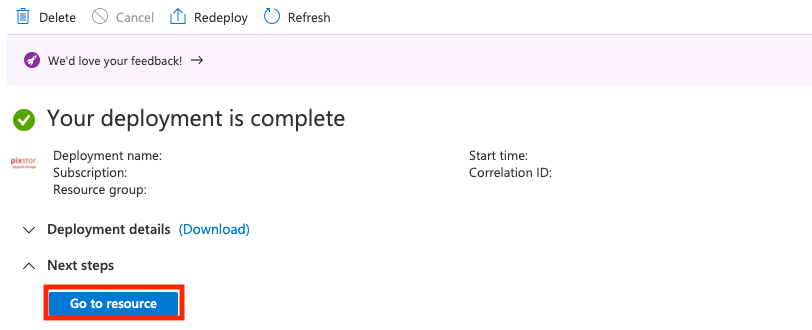
|
| This is the landing page for the pixstor managed application | 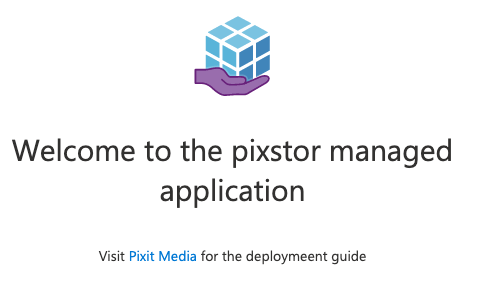
|
| On the side bar under Settings select Parameters and Outputs | 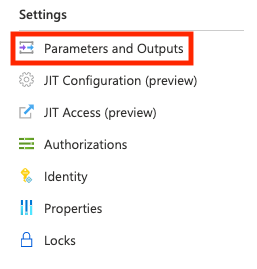
|
| In the outputs section, it lists the SSH access details. Use this along with the password you set during the deployment | 
|
The PixStor Cloud deployment is now running, ready for final configuration.