GCP Marketplace¶
Deployment¶
| Go to the GCP Console and log into you account | https://console.cloud.google.com/ |
| In the Google Cloud Platform Console, select the project to use. | 
|
| Click Marketplace | 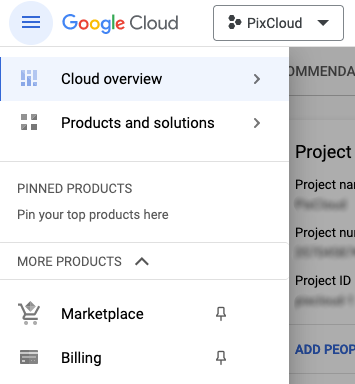
|
| In the Search for solutions bar, type pixstor and select the pixstor product | 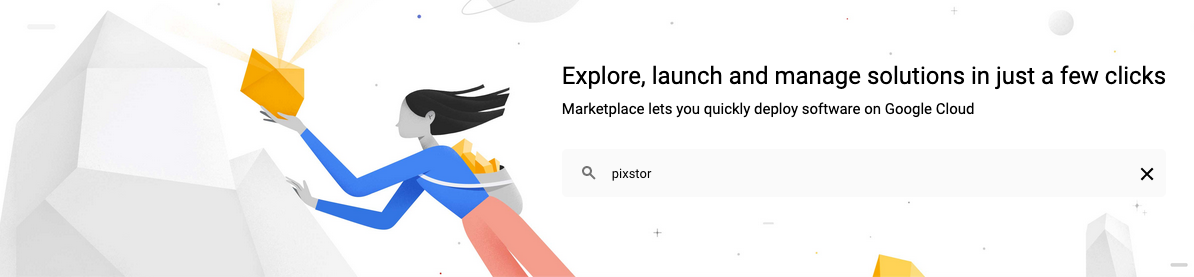
|
| Review the documentation then when ready, click the GET STARTED button | 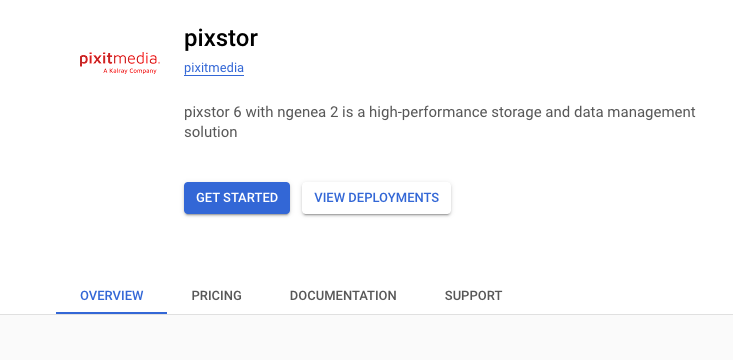
|
| Select the Terms and agreements then select AGREE | 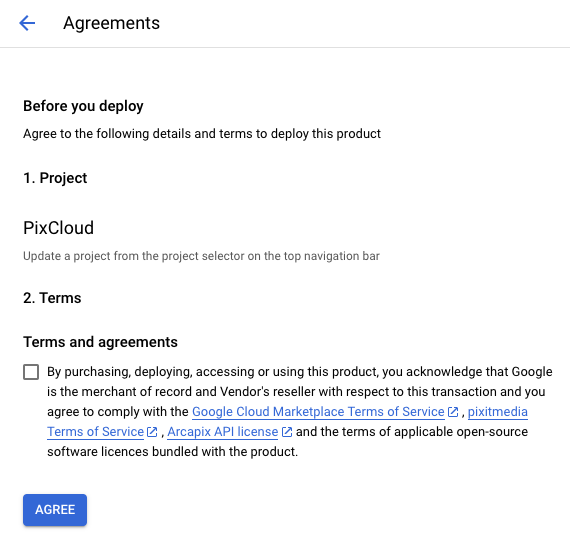
|
| Select the DEPLOY button | 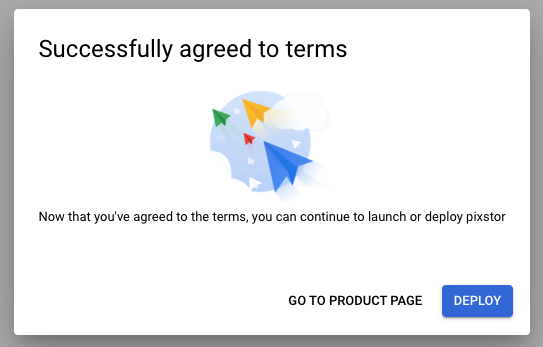
|
Fill in the New pixstor deployment form
|
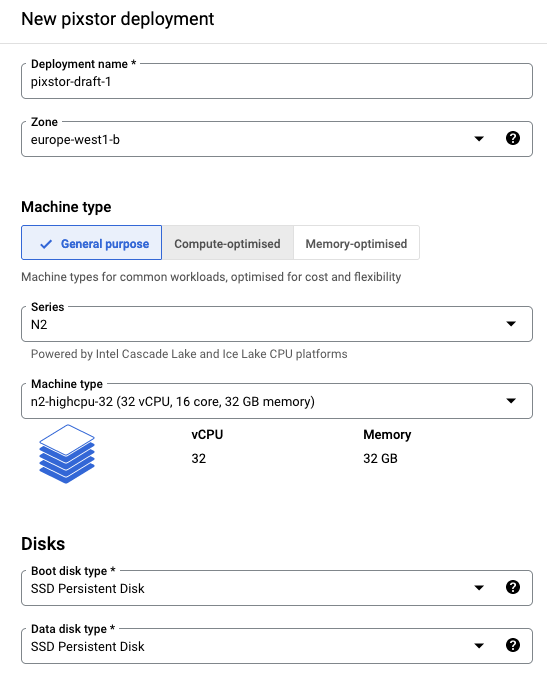
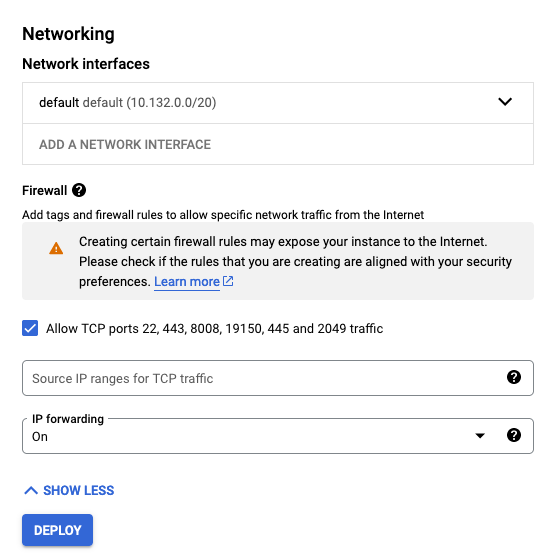
|
Build process¶
Now the pixstor has been deployed, it needs to build all the services. From the deployment screen select the autogen item to show the output page. From the outputs page you can watch the build process from the Build status URL |
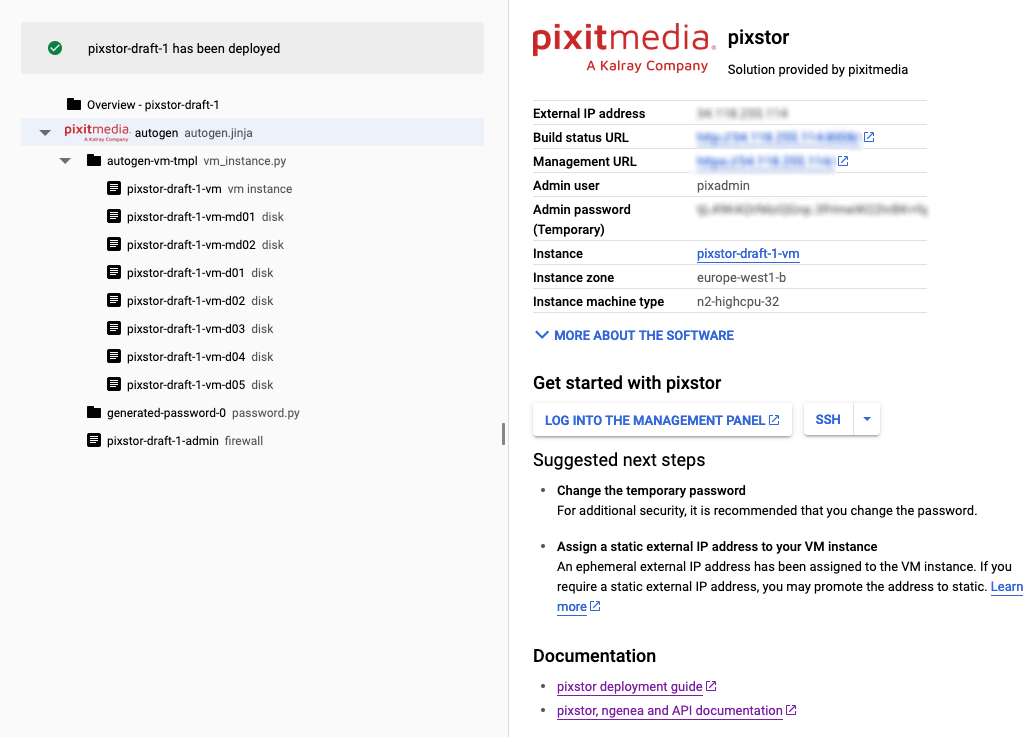
|
| The build process takes between 10 and 15 minutes. | 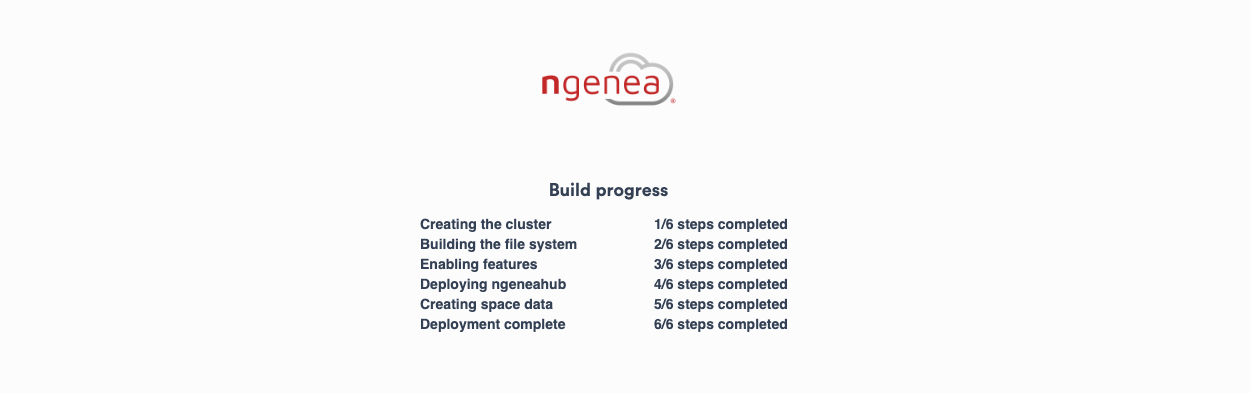
|
| Once the build process has finished, the Management URL interface will be available. | 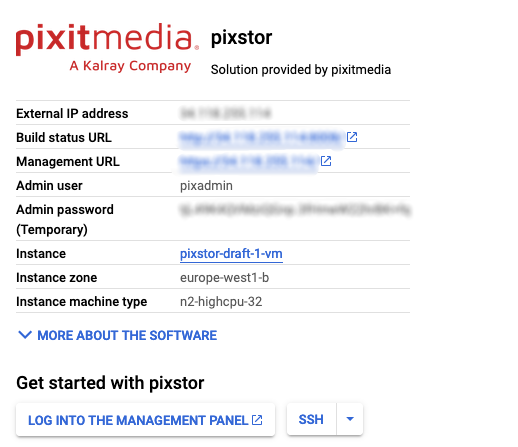
|
Access and Security¶
Once the stack has finished building, you can access the system with the below credentials Credentials
|
|||||||||||||||
To allow access, your GCP firewall will need to be edited to allow the following Inbound access
|